Einbindung H: Laufwerk
| H: | \\nas.ads.mwn.de\<LRZ-Kennung> | Persönliche Arbeitsdaten |
| G: | \\nas.ads.mwn.de\LMSWKWM$\groups | IfKW Arbeitsgruppen |
Laufwerk in Windows einbinden
Wenn Sie Ihr persönliches Netzlaufwerk von außerhalb des Hochschulnetzes, z.B. von Zuhause, erreichen möchten, benötigen Sie zunächst eine VPN-Verbindung. Diese wird via eduVPN hergestellt, die Software können Sie unter lmu.eduvpn.lrz.de herunterladen (ausführliche Beschreibung s. Website des LRZ).
1. eduVPN (vom LRZ) installieren und sich damit ins Uni-Netz einwählen (Anleitung VPN-Client für Windows / Mac)
2. Im Windows Explorer ein „Netzlaufwerk verbinden“ (Rechtsklick auf „Dieser PC“ „Netzlaufwerk verbinden“)
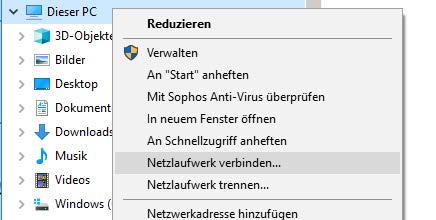
3.1. Laufwerksbuchstabe auswählen (H: oder ein anderer)
3.2. Pfad eingeben: \\nas.ads.mwn.de\<LRZ-Kennung> [Die LRZ-Kennung muss nur für das persönliche H: Laufwerk angegeben werden. Andere Pfade (z.B. G:) müssen ohne persönliche Kennung eingegeben werden.]
3.3. Häkchen bei „andere Anmeldeinformationen“
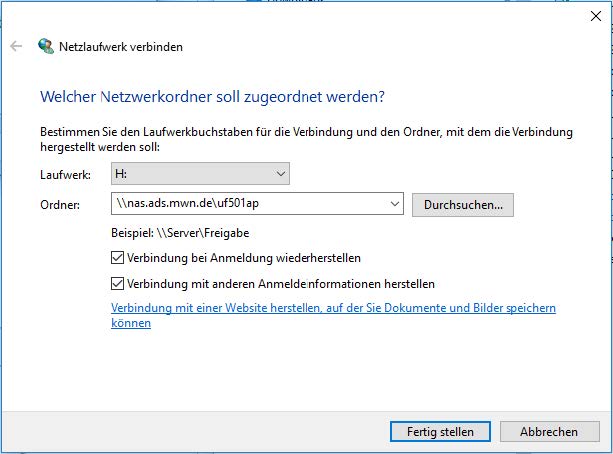
4.1. Benutzername ADS\<LRZ-Kennung> eingeben
4.2. Passwort eingeben (dasselbe wie beim AnyConnect und der Login am Arbeitsrechner)
4.3. Häkchen bei „Anmeldedaten speichern“
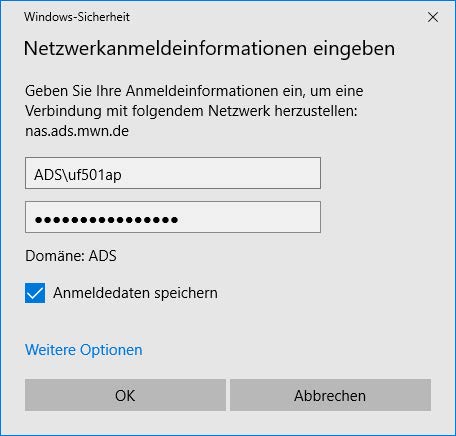
Laufwerk in Mac OS einbinden
1. eduVPN (vom LRZ) installieren und sich damit ins Uni-Netz einwählen (Anleitung VPN-Client für Windows / Mac)
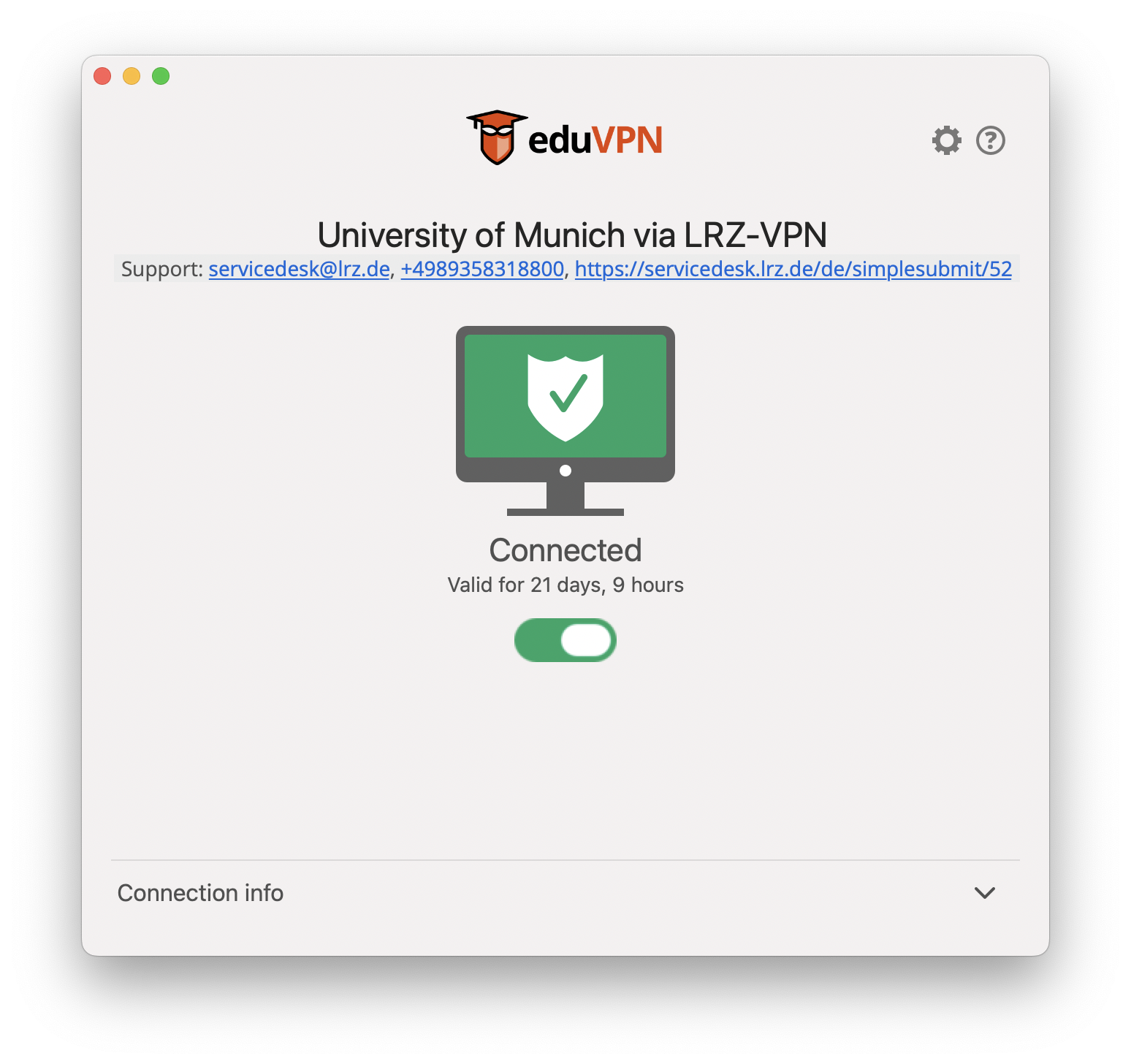
2. Unter Gehe zu „Mit Server verbinden“
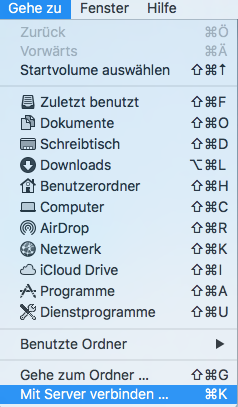
3. In Serveradresse den Pfad smb://nas.ads.mwn.de/<LRZ-Kennung> eingeben und auf verbinden drucken
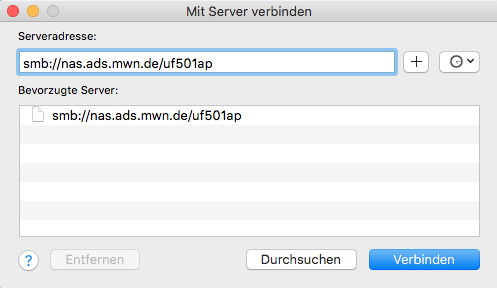
4.1. Benutzername ADS\<LRZ-Kennung> eingeben
4.2. Passwort eingeben (dasselbe wie beim AnyConnect und der Login am Arbeitsrechner)
4.3. Häkchen bei „Passwort im Schlüsselbund sichern“, falls erwünscht
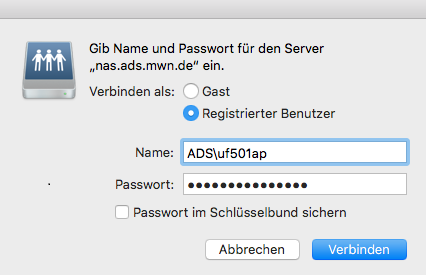
5. Das Netzwerksymbol findet sich dann auf dem Desktop
6. Falls festes Einbinden des Laufwerks erwünscht ist, öffnet man die Systemeinstellungen und geht unter der Gruppe System auf Benutzer & Gruppen und links auf Anmeldeobjekte. Hier kann man Programme hinzufügen, die beim Start geöffnet werden sollen. Zieht man nun das zuvor eingebundene Netzwerklaufwerk vom Desktop in dieses Fenster, wird das NAS‐Laufwerk beim Start mit eingebunden.
Zugriff auf das Laufwerk über den Browser
Diese Option funktioniert auf jedem System. Gehen Sie hierfür auf die Website https://webdisk.ads.mwn.de/ und loggen Sie sich mit Ihrer Campus-Kennung (z.B.: Max.Mustermann@campus.lmu.de) und dem dazugehörigen Passwort ein. Sie finden Ihr persönliches Netzlaufwerk in der linken Spalte unter Ihrer LRZ-Kennung.

